Orders
This table displays your running orders and allows you to control them: you can create, change, or cancel the orders, and bind or unbind the OCO pairs. The table does not display the executed or canceled orders. The list of all orders including executed and canceled ones can be viewed in the Orders List report.


Order operations
The filter allows viewing the active orders for the specified instrument. The current filter state which is either the selected instrument or All, is displayed in the table heading. Clicking on the filter state calls the context menu for the filter changing.
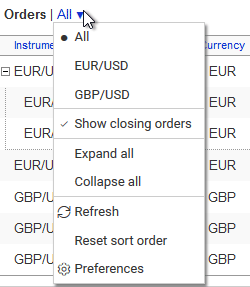
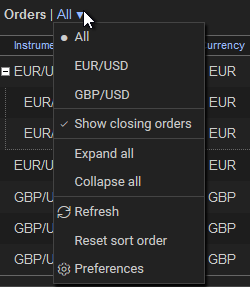
The Show closing orders item controls the display of the orders tied to the open positions or deals for their close. The rates of the closing orders are displayed in the open positions table.
The same menu allows you to get all If Done orders displayed or hide them, to refresh the list or to reset the order sorting.
Sorting
The orders can be quickly sorted by any column by clicking on the heading of that column. For the detailed information on the data sorting, see the Data Sorting in tables help page. The orders are sorted by default by instrument and then by the Points column in the descending order.
Linked orders
A ![]() mark
displayed on the left of an order means that
If Done orders are linked to
that order. Click on this mark to expand the list to get the If Done orders linked
to the selected order displayed.
mark
displayed on the left of an order means that
If Done orders are linked to
that order. Click on this mark to expand the list to get the If Done orders linked
to the selected order displayed.


The orders can be linked as OCO. The link, if exists, is displayed in the OCO column. You can add a linked OCO order at the order placement or edit, or just link the existing orders as OCO.
Order management
To place a new order, use the New order button. The order editing form will be opened. The order is activated after you fill in this form and press the Save button.
To edit an order, click anywhere on the row with this order, except for the Rate column. A click on the Rate value allows you to quickly change the order rate without switching to the order editing mode. There is a limitation at the If Done orders edit: you cannot add linked orders to them. The basic parameters of an If Done order such as amount, rate, trailing, and notes, can be also altered at the parent order edit. The order opened last for editing is bold.
To cancel one or more orders, link or unlink OCO pairs, first mark the orders you want to operate on, in the checkboxes in the last column of the table and then click on one of the buttons at the top of the table to do the required. You can click on any of the selected orders instead of using a button. A context menu will be displayed allowing you to select the required action. In this case you don't have to scroll the page if your orders don't fit your screen.
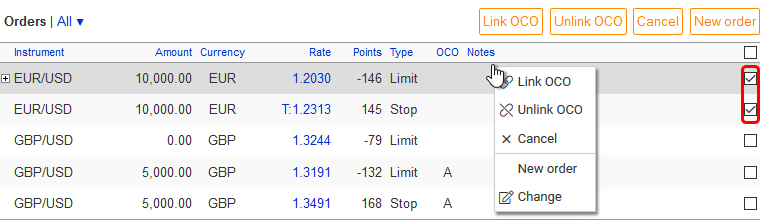
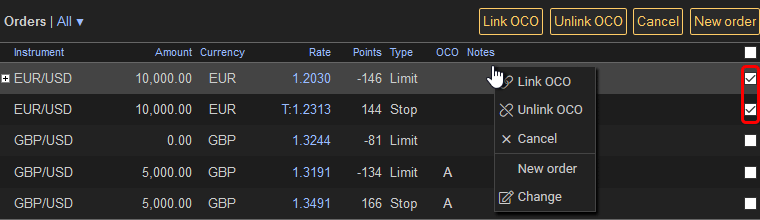
Tip: you can quickly select all the displayed orders or unselect them in the checkbox of the last column heading.
Notes:
- All orders you have selected for OCO linking must have the same nesting level, i.e. you can link either only active orders or only If Done orders that have the same parent order.
- To cancel a parent order and its If Done orders, just select the parent one. The nested orders will be canceled automatically.
- To unlink an OCO pair, it's enough to select just one order of the pair.
Table columns
The ![]() mark that can be displayed on the left of an order means that the order has
If Done orders nested.
Click on the mark to expand the list to have the If Done orders linked to the
selected order displayed. A second click collapses the list and hides the If Done
orders. You can use the menu, which you open with the ▼ bullet in the table
header, to get the If Done orders displayed for all listed orders.
mark that can be displayed on the left of an order means that the order has
If Done orders nested.
Click on the mark to expand the list to have the If Done orders linked to the
selected order displayed. A second click collapses the list and hides the If Done
orders. You can use the menu, which you open with the ▼ bullet in the table
header, to get the If Done orders displayed for all listed orders.
Any active order can have one or two If Done orders linked.
Instrument, Amount, Currency are the order parameters you have specified. A positive value always corresponds to the buy of the indicated currency, while the negative one corresponds to the sell. The amount can be specified either in the base or in the quoted currency.
Rate is the order rate you have specified. The rate can be specified either as a fixed value or as an increment to the base rate. If the order has the trailing on, its rate value has the letter T displayed in front. When you point your mouse cursor to it, a hint with the trailing parameters pops up.


You can quickly change the rate without switching to the order editing mode. Click on the rate to call the rate editing form in which you can set a new value for the rate. Press the OK button or the Enter key on your keyboard to save the new value. To exit the editing form without changing the rate, just click on the x marker or press Esc.
Note: you can also quickly change the order rate by dragging the line of that order on the chart.
Points is a difference expressed in points,
between the rate of the order and the current rate of the given instrument. A
positive figure means that the order is at a higher position than the current
rate is, and can be executed if the rate goes up. A negative figure means that
the order is at a lower position than the current rate is, and can be executed
if the rate goes down.
The orders for each instrument are sorted by this value; they are arranged in
the order of execution at the rate movement.
Type is the order type: Stop or Limit. The If Done orders can also have the Auto type.
OCO – this column shows for the OCO orders the lettering of the OCO group this or that order is a part of. The group is created when an OCO link between the orders is created. When pointing the mouse cursor on this value the OCO linked orders are highlighted by changing their background.


The short OCO labeling in combination with the highlighting make it easier to find the OCO orders when there are many orders. If you sort the orders by this column, all linked OCO orders will be placed side by side. If the order is not linked OCO, this column is blank.
Notes are your arbitrary comments to the order. Too long notes are cut off to fit the column width. When you point your mouse on the notes, a popup hint with its full text is displayed.
Checkbox in the last column of the table is designed to select the orders which one of the following commands will be performed for: Link OCO, Unlink OCO, Cancel. There is also a checkbox in the heading of this column. When it is checked, all orders in the list are selected. When you uncheck it, all orders in the list are unselected. If you filter the orders by instrument, the marked checkbox affects only the orders currently displayed in the table.