TradeRoom System Menu
The menu is on the TradeRoom window's left. An auxiliary information panel that displays your account and notifications is at the top.
Note: use the main menu to navigate the system; we do not recommend using the Back button of your browser.
You can hide the menu with the

 button to save space on your screen. When the button is down and looks like
button to save space on your screen. When the button is down and looks like

 ,
the menu is pinned and always remains on the screen. If you click on it to change it to
,
the menu is pinned and always remains on the screen. If you click on it to change it to

 ,
the menu hides, and the menu button
appears on top left.
,
the menu hides, and the menu button
appears on top left.
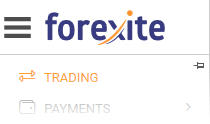
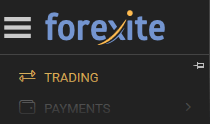
A click on the menu button displays the menu; it automatically hides when you select the menu item you need. Click on the menu button again to hide the menu if you change your mind.
The menu can be called out with a click at the left edge of the window as well. A click on the arrow panel at the right edge of the menu or anywhere outside the menu hides it.
The main menu items are grouped by their function into sections. The section names are bold. At signing in, all the menu sections are collapsed and the elements are hidden. Click on a section title to expand the section. A repeated click collapses the section. The menu element corresponding to the currently opened page is highlighted in color.
Functions of the main menu elements
Upper panel


is a menu button. It shows or hides the menu; available only if the menu is not pinned.
displays notifications. For example, there will be an envelope icon when you have messages unread. This area is empty when you don't have any notifications.
Account name displays the account you are working with. It is helpful if you have several accounts.
calls the visual theme selection menu. From this menu, you can select both the color scheme and the font size of the system.
opens a help window with the description of the system page opened at the moment. The help is displayed in a new window.
ends your account session. Logging out redirects you to the logon page, and you cannot get back to your account with your browser Back button. We strongly recommend that you sign out with this command, and not just close the TradeRoom window when you want to finish your account session.
Menu
Trading calls out the Trading page containing a complete information on the state of your account, i.e. a list of open positions, currency balances, a state of account, orders, as well as charts, news, and the trading instruments.
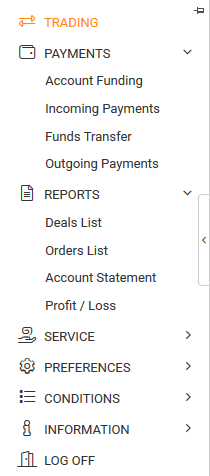
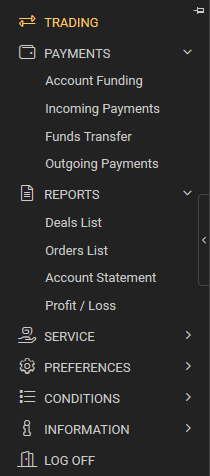
Payments section
Account Funding calls out the Account Funding page which serves to transfer an insurance deposit to Forexite. Using this page, you may also send a transfer notification to Forexite personnel and, on virtual accounts, to credit your virtual account with a virtual money to by yourself.
Funding Notifications opens the Incoming Payments List report to see the list of your incoming payments within the specified range of dates for one or all currencies.
Funds Transfer calls out the Transfer Order form to send an order to Forexite for funds transfer from your account.
Outgoing Payments opens the Outgoing Payments List report to see the list of transfer orders from your account within the specified range of dates for one or all currencies.
Reports section
Deals List opens the Deals List report which monitors all deals on your account within the specified range of dates for one or all instruments and deal types.
Orders List opens the Orders List report which monitors all the orders on your account within the specified range of dates for one or all instruments and for a specified order status.
Account Statement opens the Account Statement report which monitors all transactions on your account, and the balance after each transaction.
Profit / Loss opens the Profit / Loss report which monitors profit or loss resulting from a trade, within the selected period for any instrument.
Service section
Contacts displays the Forexite contact information: phone number, legal and business addresses. Here you can contact us via the contact form.
Messaging opens the Messaging page which allows communicating with the Forexite personnel. Messaging is carried out through a SSL protected protocol, is encrypted and gives no access to unauthorized persons. If you have messages unread, their amount is displayed in the parentheses on the right of this item.
Modeling opens the Modeling page designed to forecast the state of your account at the currency rate change. It serves to specify test rates and see the estimated profits and losses on the Forex open positions as well as the state of your account calculated according to the test rate values.
Event Log opens the Event Log report which monitors events on your account. The log is filled with such events as a registration with the system, logging in and out the system, funds transfers, interest payments, and others.
Preferences section
Account opens the Registration Data page to view your account information, view and change your personal and your company info, and view the trading agreement.
Password opens the Password Change page to change your account password.
Autoconversion opens the Balance Automatic Conversion page to view and change the automatic conversion preferences.
Subscriptions opens the Newsletter Subscription page to subscribe to receipt of news, analytical information and announcements issued by Forexite.
Notifications opens the Event Notifications page to subscribe to the delivery of e-mail notifications of the main events on your account.
Trading opens the Trading Preferences page to configure your trading preferences: traded instruments, standard amounts, trade confirmations, etc.
Orders opens the Order Preferences page to configure your preferences of order placement.
TradeRoom opens the System Preferences page to specify your TradeRoom system parameters.
Conditions section
General Conditions is meant for viewing the account registration and servicing conditions, payment fees, trade execution conditions, deposit requirements, trading hours, etc.
Instruments opens a list of the traded instruments as well as the conditions for trades execution and rollovers for each instrument.
Currencies opens a list of the traded currencies and the current interest rates for each currency.
Trading Hours opens the Trading Hours Information page containing the information about the current trading status (closed or open), and both scheduled and unscheduled trading closing hours.
Information section
TradeRoom description opens a brief manual on the TradeRoom system in PDF format.
About Forex opens the Forex market brief overview, its operation principles, and some brief recommendations on how to start working on this market.
About Forexite opens the Forexite company profile describing its advantages, history and goals.
Log out ends your account session. Logging out redirects you to the system logon page, and you cannot get back to your account with your browser Back button. You will need to log on again to continue with your account. We strongly recommend that you sign out with this command, and not just close the TradeRoom window when you want to finish account session.